ClickBank Conversion Tracking
Easy Steps to track Online Marketing campaigns by enabling Omniture SiteCatalyst for ClickBank:
- Define a URL campaign parameter (known as a query string parameter)
- The URL Campaign parameter is the container (within the URL) that defines which specific campaign tracking code a visitor has clicked. SiteCatalyst will be configured to look for this value and, if found, set the campaign variable. The first step would be to determine what the parameters or identifiers are. SiteCatalyst is very flexible and can be configured to look for the parameter names you have already defined within your current system.
Generate campaign tracking codes
- Tracking codes will be the values contained in the parameter. Every campaign creative element that you want to track must be associated with a unique tracking code.
- Configure the SiteCatalyst code
- Check the Code to Paste to see if campaigns were configured during the discovery phase of your SiteCatalyst implementation. Several methods are available for capturing the tracking code from the URL campaign parameter. You can also leverage the getQueryParam JavaScript Plug-in, which can be included with your JavaScript
- file that resides on your web server, to look for the URL campaign parameter and tracking code, and automatically populate the campaign variable.
- Check the Code to Paste to see if campaigns were configured during the discovery phase of your SiteCatalyst implementation. Several methods are available for capturing the tracking code from the URL campaign parameter. You can also leverage the getQueryParam JavaScript Plug-in, which can be included with your JavaScript
/************************** CONFIG SECTION **************************/
- /* You may add or alter any code config here. */
- /* Link Tracking Config */
- s.trackDownloadLinks=false
- s.trackExternalLinks=false
- s.trackInlineStats=false
- s.linkDownloadFileTypes=”exe,zip,wav,mp3,mov,mpg,avi,wmv,doc,pdf,xls”
- s.linkInternalFilters=”javascript:,.,/”
- s.linkLeaveQueryString=false
- s.linkTrackVars=”None”
- s.linkTrackEvents=”None”
- /* Plugin Config */
- s.usePlugins=true
- function s_doPlugins(s) {
- /* Add calls to plugins here */
- /* External Campaign Tracking */
- s.campaign=s.getQueryParam(’s_cid’);
- }
- s.doPlugins=s_doPlugins
- Create classifications
- A classification is defined as a means by which you can group your tracking codes into customized categories.
- To create classifications in Omniture SiteCatalyst, follow the steps below;
- Log in to the Omniture Suite.
- Click Admin > Report Suites.
- Select your desired report suite.
- Click Edit Settings > Conversion > Conversion Classifications.
- Select Campaigns from the drop-down menu.
- Move your cursor over the arrow of the desired destination level.
- Click Add Classification.
- Use SAINT to classify tracking codes
- The SiteCatalyst Attribute Importing and Naming Tool (SAINT) allows users to bulk-import additional data attributes, or dimensions, to the data collected about website activity instead of manually entering it with the SiteCatalyst Attribute Manager. By augmenting the data elements collected by SiteCatalyst with these attributes, the user can access much deeper and more complex reporting capabilities. You can download a SAINT template from the Offline Campaign Builder Tools section of the Campaign Manager. To download a SAINT template, click the Campaign Manager link from the Campaigns item in the Conversion section of the main navigation menu, click the Access SAINT Button, and then click the Download Template button.
- Change allocation & cookies expiration



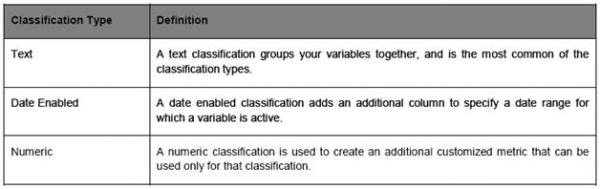






Add Comment